Dulu (sebelum memiliki gadget dengan sistem operasi Android), ke manapun pergi mesti membawa serta modem USB yang saya miliki guna mengantisipasi jika sewaktu-waktu membutuhkannya untuk menghubungkan laptop dengan internet. Namun kini hal tersebut tidak perlu saya lakukan lagi sebab untuk menyambungkan komputer dengan internet dapat dilakukan secara lebih praktis dan mudah karena bisa memanfaatkan tablet Advan Vandroid T1J yang senantiasa saya bawa kemana-mana.
Caranya bagaimana? Caranya yaitu dengan menjadikan tablet Android sebagai hotspot yang nantinya dapat disambungkan dengan komputer, sehingga akhirnya komputer itu pun bisa terhubung dengan internet melalui jaringan yang digunakan pada tablet tersebut.
Namun demikian perlu diketahui bahwa ada beberapa hal yang perlu dipersiapkan terlebih dulu sebelum menggunakan tablet Android sebagai hotspot, karena tablet Android tidak serta merta dapat digunakan untuk menghubungkan komputer dengan internet apabila belum ditambatkan. Oleh sebab itu setelannya harus diaktifkan dulu agar bisa tersambung dengan komputer dan kemudian komputer itu pun bisa terhubung dengan internet.
Langkah awal untuk menyiapkan tablet Android sebagai hotspot dapat Anda lihat dalam urutan proses yang terdapat pada gambar tersebut. Pertama, buka setelan tablet Android Anda dan kemudian pilih “Selegkapnya…” [1]. Selanjutnya pilih menu “Menambatkan & hotspot portabel” [2] dan kemudian pilih menu “Hotspot Wi-Fi” [3].
Langkah berikutnya “Siapkan hotspot Wi-Fi” [4] dan kemudian tampilkan sandi untuk penambatannya dengan komputer [5]. Dalam hal ini sandi yang dimaksud tepatnya yaitu seperti yang dapat Anda lihat pada langkah [6]. Catat terlebih dulu sandi tersebut dan kemudian apabila sudah selesai lanjutkan pada langkah [7], yaitu mengaktifkan setelan hotspot Wi-Fi yang terdapat pada tablet.
Selanjutnya siapkan setelan jaringan yang akan digunakan pada komputer. Dalam hal ini misalnya yaitu seperti yang bisa Anda lihat pada urutan proses yang terdapat pada gambar berikut ini.
Klik ikon jaringan pada taskbar sehingga akhirnya muncul tampilan seperti yang tampak pada gambar dengan nomor urut [1]. Sambungkan dengan hotspot Wi-Fi dari tablet yang terdeteksi hingga muncul tampilan seperti yang tampak pada gambar dengan nomor urut [2]. Pada tahap ini (tahap [2]), masukkan sandi penambatan yang pada proses sebelumnya telah Anda catat dan kemudian lanjutkan dengan mengeklik tombol “Berikutnya”.
Apabila sandi penambatan yang Anda isikan benar, maka pada tahap berikutnya akan muncul tampilan seperti yang tampak pada gambar dengan nomor urut [3]. Pada tahap ini pilih saja salah satu opsi yang tersedia sesuai dengan keinginan Anda. Artinya Anda bisa saja memilih opsi yang pertama namun bisa juga memilih opsi yang kedua, tergantung apakah Anda ingin mengaktifkan berbagi diantara PC dan menyambung ke perangkat jaringan itu atau tidak, sehingga akhirnya komputer pun akan tersambung dengan hotspot Wi-Fi dari tablet yang Anda miliki.
Akan tetapi apakah tiap kali ingin menyambungkan komputer dengan hotspot Wi-Fi yang sama harus selalu mengerjakan langkah-langkah seperti itu? Tidak, karena semua langkah tersebut hanya dilakukan sekali saja dalam rangka penyiapan penambatan hotspot Wi-Fi yang terdapat pada tablet dengan komputer. Sehingga apabila kali lain ingin menghubungkan komputer dengan Wi-Fi, maka cukup dilakukan dengan cara mengaktifkan “Hotspot Wi-Fi’ melalui setelan tablet dan kemudian menyambungkannya dengan komputer Anda.
 04 Juni 2015
04 Juni 2015



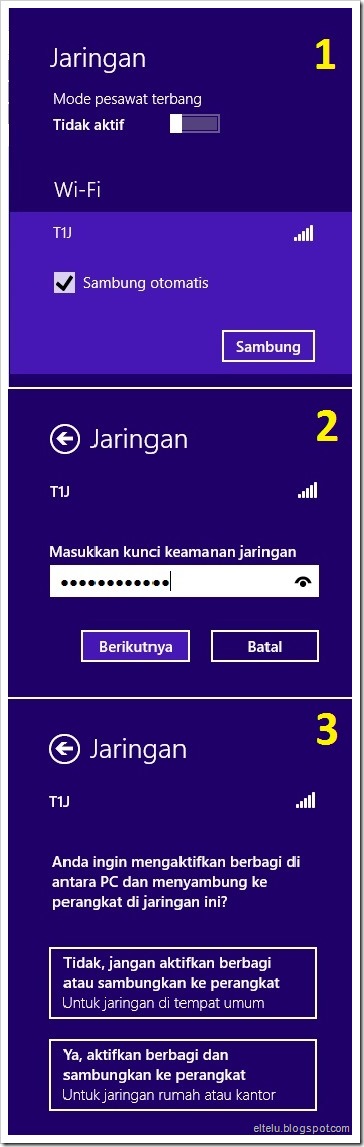
Terdapat 2 komentar pada artikel ini ▶
Wah mudah sekali ya, kalau gini gak perlu memburu wifi gratisan di warung depan kampus nih..
makasi banget pak
@cara baru andie Yang pasti memang lebih mudah dan lebih praktis Sob. Sebab bisa langsung menggunakan gadget yang ada dan tidak perlu membawa USB Modem kemana-mana.