Apabila Anda mencermati gambar atau foto yang terdapat pada setiap postingan blog ini, maka Anda akan mendapati bahwa hampir semuanya memiliki watermark atau tanda air seperti yang tampak pada foto uler keket tersebut. [sumber gambar uler keket diambil dari video YouTube]
Semua pengguna layanan Blogger pastilah sudah tahu bahwa post editor yang tersedia tidak memiliki fasilitas untuk penambahan watermark atau tanda air pada gambar yang disisipkan dalam postingan. Oleh sebab itu untuk memberi tanda air pada foto atau gambar yang akan digunakan dalam postingan perlu dilakukan terlebih dulu dengan menggunakan aplikasi tertentu.
Memberi watermark pada foto atau gambar yang digunakan dalam postingan dapat dilakukan dengan berbagai cara. Beberapa cara yang dimaksud antara lain yaitu dengan menggunakan aplikasi khusus pembuat watermark atau dapat pula dilakukan dengan memanfaatkan aplikasi pengolah citra seperti Photoshop serta Microsoft Paint.
Namun begitu perlu diketahui bahwa selain menggunakan cara tersebut, ada cara lain lagi yang menurut saya lebih praktis dan mudah yaitu dengan menggunakan fitur yang tersedia pada Windows Live Writer. Dalam hal ini fitur yang saya maksud adalah seperti yang tampak pada gambar di bawah ini.
Dengan memanfaatkan fitur penambahan marka air yang terdapat pada Live Writer, maka watermark dapat langsung ditambahkan pada gambar atau foto yang disisipkan dalam artikel. Artinya saat Anda sedang membuat artikel dengan menggunakan Live Writer, maka saat itu pula kita bisa langsung memberikan watermark pada gambar atau foto yang digunakan dalam artikel tersebut.
Tidak hanya itu, Live Writer juga menyediakan beberapa fitur lain yang ada hubungannya dengan pemformatan gambar seperti pemberian bingkai, pengaturan kontras, dan pemberian efek tertentu pada gambar yang dimasukkan dalam artikel serta pengaturan properti yang digunakan untuk gambar tersebut. Oleh sebab itulah cara ini saya sebut lebih praktis dan mudah bila dibandingkan dengan beberapa cara sebelumnya karena dapat melakukan beberapa hal sekaligus dengan hanya menggunakan satu aplikasi.
Oh ya, apabila sebelum ini Anda belum pernah mengenal tentang Windows Live Writer, maka ketahui bahwa Live Writer merupakan sebuah aplikasi blog-publishing yang dikembangkan oleh Microsoft dan merupakan bagian dari berbagai produk Windows Live seperti Windows Live Messenger dan Windows Live Mail.
 07 Juni 2015
07 Juni 2015



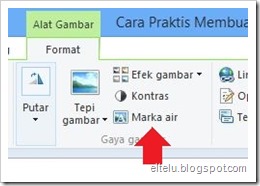

Terdapat 2 komentar pada artikel ini ▶
penggunaanya dimana, dimana bisa di buka kang
@Mangs Aduls Untuk mengetahui cara penggunaannya, cermati kembali uraian beserta gambar yang terdapat dalam artikel tersebut, Sob. Saya rasa di situ sudah sangat jelas kok.